Well, well, well… you wanna know how to update that .bashrc file in Linux, huh? Ain’t no trouble at all! I been messin’ around with Linux for a good bit now, and let me tell ya, it’s not too hard once you get the hang of it. So, grab a cup of tea, and let me tell ya all about it in the simplest way possible. We’re gonna walk through it step by step. Don’t worry, I’ll make sure it’s easy to understand.

What is .bashrc anyway?
Now, before we start messin’ with any files, you gotta know what this .bashrc thing even is. It’s a script file in Linux that gets run every time you open a new shell—kinda like when you open up a window to your house, and the wind blows right through, you know? It sets up your environment and runs commands you tell it to. Like if you want certain programs to run right away or certain settings to be set when you get started. It’s like a housekeeper makin’ sure everything’s in its place when you walk in!
Step 1: Openin’ up that .bashrc file
Now, first thing’s first—you gotta open that .bashrc file up. It’s hidden, so you won’t see it unless you know where to look. But don’t worry, I gotcha covered. You just need to open up your terminal and type this in:
nano ~/.bashrc
Once you hit enter, it’ll open up the file in a simple text editor called nano. If you don’t like nano, you can use whatever editor you’re comfy with, like vim or emacs. But nano’s the easiest for folks who ain’t too technical.
Step 2: Addin’ new commands
Now, when the file’s open, you can start addin’ whatever commands you need in there. Maybe you want your system to set some environment variables right away, or you might want your prompt to look all fancy-like. Say you wanna make your prompt show your username and the directory you’re in. You could add this line right at the bottom:
PS1="[u@h W]$ "
This’ll make it so your prompt looks somethin’ like this:

user@linux:~$
Just like that! Simple, right?
Step 3: Save the changes
Once you’ve added whatever you need, it’s time to save and close it. In nano, you press Ctrl + O to save and then Ctrl + X to exit. Ain’t too hard, is it? You’re almost there!
Step 4: Apply your changes
Now that you’ve saved your changes, you gotta make sure they actually take effect. The easiest way to do this is to source the file. Just type this into your terminal:
source ~/.bashrc
Once you do that, your changes should be good to go! Your new settings or commands will now run every time you open a new terminal session.
What if I mess it up?
Oh, don’t worry if you mess somethin’ up. It happens to the best of us! If you find that your system’s actin’ all funny after you updated the .bashrc file, you can always go back and fix it. You just need to open it back up and undo what you did wrong. If things get real bad, you can always reset it by using the backup copy that’s usually made, or you can copy a fresh .bashrc file from the system’s default location.
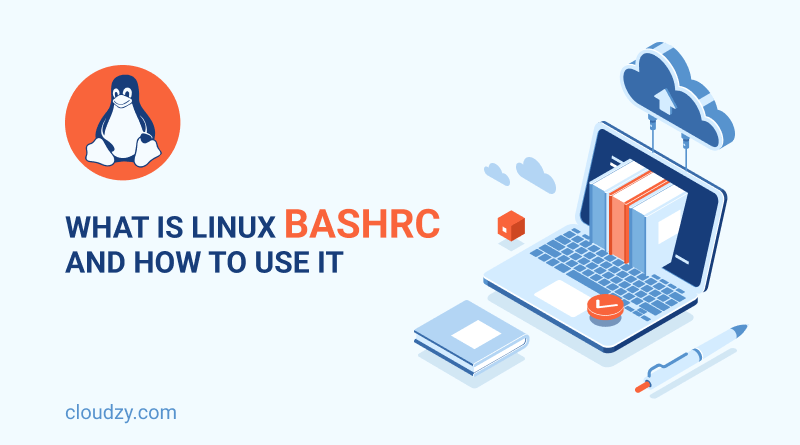
Other tips for .bashrc
- If you want your scripts to be executable right away, you can add them to your .bashrc file. Just put in the full path where the script is, and it’ll be ready to go when you open a new terminal.
- Don’t forget to make your script executable by runnin’ this command first:
chmod a+x *
Conclusion
And there you have it, dear. You’ve now updated your .bashrc file, and your Linux system’s workin’ just the way you want it! It’s not too complicated once you get the hang of it, and with a little practice, you’ll be makin’ all kinds of customizations to suit your needs. Just remember, take your time, and don’t be afraid to experiment. And if you mess up? Well, that’s what the undo button’s for! Happy Linuxin’!
Tags:[.bashrc, Linux, bashrc file, Linux tutorial, terminal commands, customize Linux, Linux shell, update bashrc]

































![[Understanding com.android.wifi.dialog: Key Features and Setup Guide]](https://www.jackitproducts.com/wp-content/uploads/2024/11/8d6dc35e506fc23349dd10ee68dabb64-120x86.png)












