Okay, here is my sharing about how to disable Windows Firewall by Group Policy, based on my own experience.

I ran into a situation where I needed to disable the Windows Firewall on a few machines in my network. These machines needed to talk to each other without the firewall getting in the way, and honestly, it was a bit of a headache at first. But after some digging and tinkering, I figured out how to do it using Group Policy. So I think it’s a good thing to note down and share with you guys.
First, I opened up the Group Policy Management Console. To do this, I pressed the Windows key and the R key at the same time to bring up the Run dialog box. Then I typed in “*” and hit Enter. This opened up the Group Policy Management window. You will see a tree-like structure with all the domains and organizational units.
Find the Right Policy
Next, I had to find the right policy to edit. In my case, I wanted to apply this to a specific group of computers, so I navigated to the Organizational Unit where those computers were located. Right-click the OU and select “Create a GPO in this domain, and Link it here…”. Give your new GPO a name that makes sense, something like “Disable Firewall”.
Edit the GPO
Once I created the GPO, I right-clicked on it and select “Edit”. This opened up the Group Policy Management Editor. Here’s where we make the actual changes. I went to “Computer Configuration” then “Policies”, “Administrative Templates”, and then “Network”. Under “Network” there’s another folder called “Network Connections”, and within that, “Windows Defender Firewall”. Finally, I clicked on “Domain Profile”.
Change the Firewall State
Inside the “Domain Profile” settings, I saw an option called “Windows Defender Firewall: Protect all network connections”. Double-click this setting, and you will see three options: “Not Configured”, “Enabled”, and “Disabled”. By default, it’s set to “Not Configured”. But “Not Configured” doesn’t mean the firewall is off. It’s like saying, “use the default settings”. To actually turn off the firewall, I need to set it to “Disabled”.
Apply the Changes
After selecting “Disabled”, I clicked “Apply” and then “OK”. That’s it for the policy settings. But I’m not done yet. I need to make sure these changes get applied to the computers. I went back to the Group Policy Management Console, right-clicked the OU, and select “Group Policy Update…”. This forces all the computers in that OU to refresh their policies. I guess you can also just wait for the computers to update their policies automatically, which usually happens every 90 minutes or so, but I like to force it to make sure.
Verify the Changes
After the update, I checked one of the computers to make sure the firewall was actually off. I opened the Control Panel, went to “System and Security”, and then “Windows Defender Firewall”. It showed that the firewall was turned off for the domain network. Perfect, just what I wanted!
So that’s how I did it. It was a bit of a process, but once you get the hang of navigating through the Group Policy settings, it’s not too bad. Hope this helps someone else who’s trying to do the same thing!
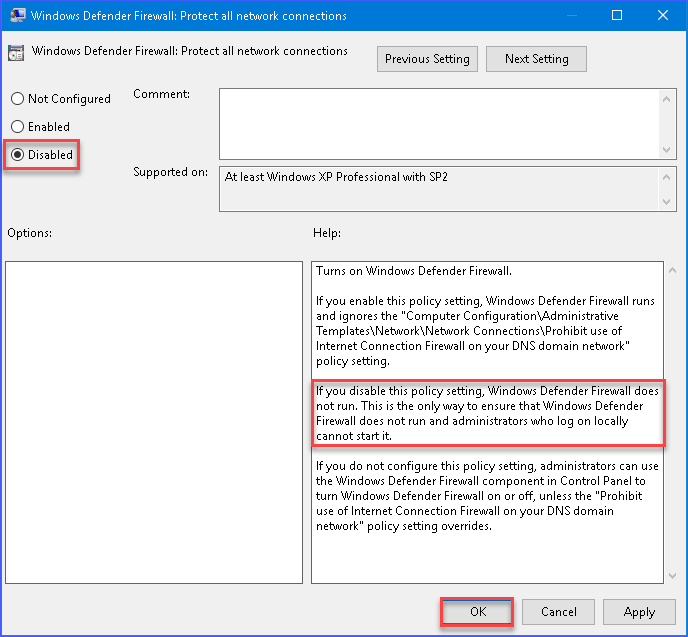


































![[Understanding com.android.wifi.dialog: Key Features and Setup Guide]](https://www.jackitproducts.com/wp-content/uploads/2024/11/8d6dc35e506fc23349dd10ee68dabb64-120x86.png)












