Okay, so, I ran into this little problem the other day when I was trying to get a new Kioxia NVMe SSD working on my Windows 11 machine. I thought it would be a breeze, just plug it in and go, but nope, Windows had other plans. Turns out, this particular drive needed a specific driver, and it wasn’t as straightforward as I had hoped.

First, I connected the SSD. I opened up my computer, found the M.2 slot on the motherboard, and slid the Kioxia drive in. Screwed it down, closed everything back up, pretty standard stuff. Then I booted up the computer, expecting Windows to just recognize the new drive.
Install Windows 11
But when I got into Windows, nothing. The drive wasn’t showing up in File Explorer. So, I headed over to Disk Management. I figured maybe I just needed to initialize the drive or something. It showed up there, but as an unknown device. Windows couldn’t install the driver automatically. Usually, NVMe drives are plug-and-play, right? No need for a separate driver. But not this time.
I spent a good chunk of time searching online. There’s a lot of stuff about updates for these drives, like from Dell and Intel, that are supposed to fix issues with them, but not much about how to deal with it just not being found. I tried checking for driver updates through Windows Update and even looked through the manufacturer’s website.
I got this message about how there were issues with the password if you set one on the SSD, but that wasn’t even my issue. I just needed Windows to see the thing. And then there was something about SupportAssist, which is supposed to help you find the latest drivers for your device. But that didn’t do anything either.
There was mention of serial numbers and product types for active support, but I wasn’t sure if that was the right path. I just wanted to get this driver sorted out. After more digging, I finally found a forum post where someone mentioned that you might need to manually install a driver for some Kioxia NVMe SSDs, especially on newer systems like my 11th gen Intel machine.
They provided a link to a driver download page. I downloaded the driver package, extracted the files, and then went back to Device Manager. I right-clicked on the unknown device, selected “Update driver,” and then chose to browse my computer for the driver. I pointed it to the folder where I extracted the driver files, and finally, Windows installed the driver.
After a quick restart, there it was! The Kioxia SSD showed up in File Explorer, ready to go. I initialized it, formatted it, and now it’s working perfectly. It was a bit of a headache, but I learned that even though NVMe drives are usually plug-and-play, sometimes you might need to do a little extra work to get them recognized by your system. But after a good while of messing around, I finally got it working.
So, if you ever run into a similar issue with a Kioxia NVMe SSD on Windows 11, don’t panic. Just find the right driver, install it manually, and you should be good to go. It’s one of those things that’s not as simple as it should be, but once you know the steps, it’s not too bad.
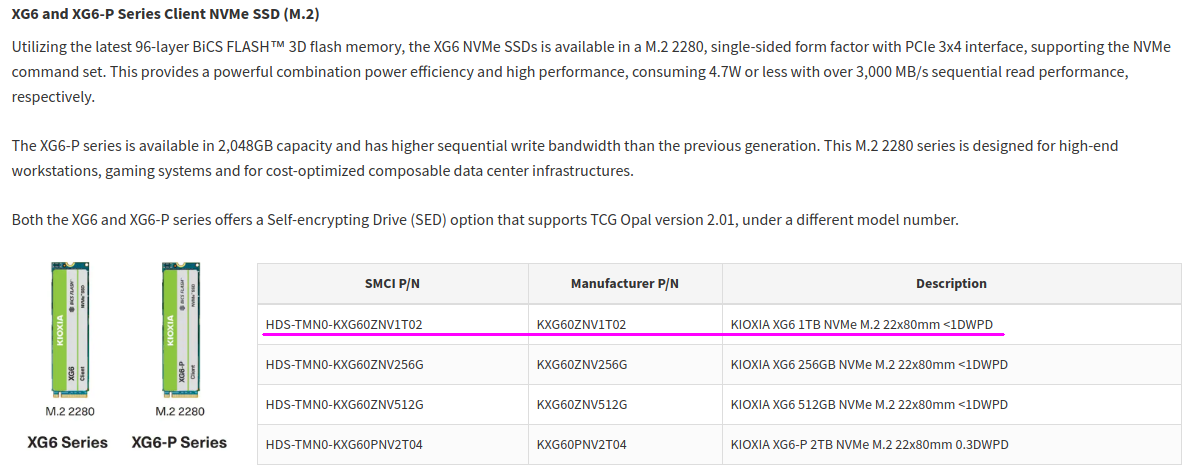
- Connect the Kioxia NVMe SSD to your motherboard.
- Boot up your Windows 11 computer.
- Check if the SSD is recognized in File Explorer.
- If not, open Disk Management to see if it’s listed as an unknown device.
- Download the Kioxia NVMe driver package.
- Extract the downloaded driver files.
- In Device Manager, update the driver for the unknown device.
- Browse and select the extracted driver files.
- Install the driver and restart your computer.
- Initialize and format the SSD in Disk Management.
Now it is working perfectly.
































![[Understanding com.android.wifi.dialog: Key Features and Setup Guide]](https://www.jackitproducts.com/wp-content/uploads/2024/11/8d6dc35e506fc23349dd10ee68dabb64-120x86.png)












