‘re thinking about updating your graphics card BIOS, huh? I get it. You want that sweet, sweet performance boost or maybe just want to make sure everything’s running smoothly. Let’s break down the process and make sure you’re comfortable with everything.

First things first, let’s get some definitions out of the way. BIOS stands for “Basic Input/Output System”. Think of it as the brains of your graphics card, telling it how to talk to your computer and handle all the cool stuff like displaying images. Updating the BIOS can fix bugs, improve compatibility with new hardware, and even squeeze out a little extra performance.
But before you go jumping in headfirst, remember this: Updating your graphics card BIOS is a serious business. One wrong move and you could brick your card. It’s like doing surgery on your computer. If you’re not careful, you could end up with a very expensive paperweight.
So, when is updating your graphics card BIOS even necessary?
Let’s be honest, most of the time, you don’t need to update your graphics card BIOS. It’s like having the latest version of your favorite game, but without the fancy new features or gameplay improvements. If your card is working fine, there’s probably no need to mess with it.
However, there are some situations where updating your BIOS is a good idea:
You’re having compatibility issues with new hardware or software: If your graphics card isn’t playing nice with your new monitor or game, updating the BIOS might be the solution.
You’re experiencing performance issues: A newer BIOS might contain performance optimizations that can give you a slight boost.
You’re getting error messages or strange behavior: Sometimes, a buggy BIOS can cause issues. Updating it could be the fix you need.

Alright, you’re convinced, you want to update your BIOS. How do you do it?
First things first, check with your graphics card manufacturer (Nvidia, AMD, etc.). They’ll have the latest BIOS files and instructions specific to your model. Don’t just go downloading random files off the internet! That’s a surefire way to mess things up.
Now, the process might be a little different depending on your graphics card, but here’s a general outline:
1. Download the latest BIOS for your graphics card: Make sure it’s the correct version and compatible with your specific model.
2. Download a BIOS flashing tool: You’ll need a tool that can write the new BIOS onto your graphics card. Again, check your manufacturer’s website for recommendations.
3. Back up your current BIOS: It’s always a good idea to have a backup in case something goes wrong. This way, you can revert back to the old version.
4. Flash the new BIOS: Follow the instructions carefully and make sure your computer is plugged into a stable power source.
5. Restart your computer: Once the flashing is complete, your computer should automatically restart and boot up with the new BIOS.
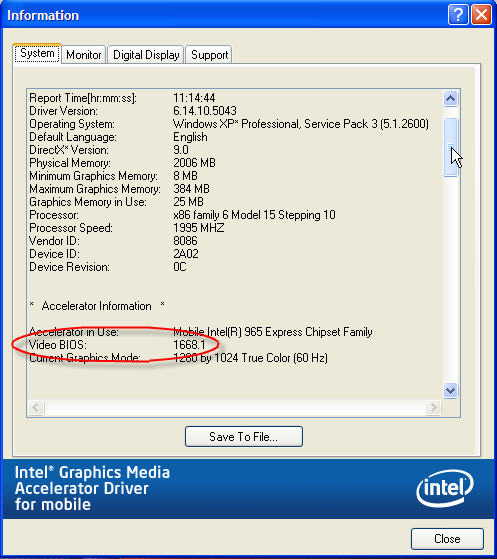
Important things to remember:
Make sure you have a stable internet connection during the flashing process. You don’t want to lose connection and end up with a bricked card.
Don’t interrupt the flashing process. If you do, you could cause serious damage to your graphics card.
Don’t update the BIOS if you’re not having any problems. Updating just for the sake of updating can lead to unforeseen issues.
Here’s a quick table summarizing what we’ve discussed:
| Scenario | Update BIOS? |
|---|---|
| No compatibility issues, performance is fine | No |
| Compatibility issues with new hardware or software | Maybe |
| Experiencing performance issues | Maybe |
| Getting error messages or strange behavior | Maybe |
A word of caution: Updating your graphics card BIOS is a bit like messing with the electrical wiring in your house. It’s not something you want to do unless you’re comfortable with the risks. If you’re not sure, it’s best to leave it to a professional.
But wait, there’s more! What if you’re interested in making the most out of your new BIOS update?
1. Check for performance improvements: Run some benchmarks to see if you’ve gained any performance.
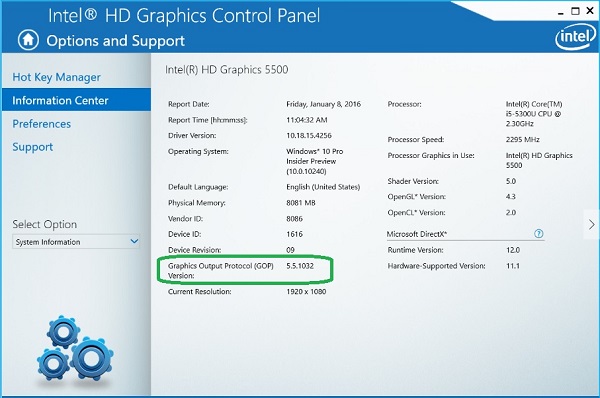
2. Explore new features: Your new BIOS might unlock new features or options. Check your graphics card manufacturer’s website for more information.
3. Make sure your drivers are up to date: Updating your drivers can help you take full advantage of your new BIOS.
Remember, updating your graphics card BIOS is a big deal, but with the right information and a little bit of caution, it can be a smooth process. Just make sure you’re prepared and comfortable with the risks involved.
Have you ever updated your graphics card BIOS? What was your experience like? Let me know in the comments!


































![[Understanding com.android.wifi.dialog: Key Features and Setup Guide]](https://www.jackitproducts.com/wp-content/uploads/2024/11/8d6dc35e506fc23349dd10ee68dabb64-120x86.png)











